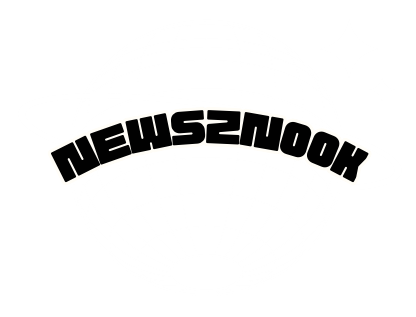In the digital age, maintaining backups of our data is crucial to safeguard against unexpected data loss scenarios. Windows 10 offers users various options for backing up their files and system settings. However, as the backup files accumulate over time, it becomes necessary to manage and delete them efficiently. This article explores the methods and best practices for deleting backup files on Windows 10.
Importance of Deleting Backup Files
While backups serve as a safety net for our data, retaining outdated or unnecessary backup files can consume valuable storage space on our devices. Moreover, it can lead to clutter and slow down system performance. Deleting redundant backup files helps streamline storage resources and ensures efficient system operation.
Methods to Delete Backup Files
There are several methods available for deleting backup files on Windows 10, including manual deletion, using the Disk Cleanup tool, and leveraging third-party software solutions. Read about How to Get Rid of My AI on Snapchat
Manual Deletion
Manually deleting backup files involves navigating through the file system and removing unwanted backup copies. This method provides users with direct control over the deletion process but requires careful attention to avoid deleting essential files accidentally.

Using Disk Cleanup Tool
Windows 10 features a built-in utility called Disk Cleanup, which helps users identify and remove unnecessary files, including backup copies. The Disk Cleanup tool scans the system for temporary files, old backups, and other redundant data, allowing users to reclaim storage space with ease.
Third-Party Software Solutions
Alternatively, users can opt for third-party software solutions designed specifically for managing backup files on Windows 10. These applications offer advanced features and automation capabilities, simplifying the deletion process and enhancing overall system maintenance. Discover about How Long Can a Reel Be on Instagram
Step-by-Step Guide to Delete Backup Files Manually
Locating Backup Files
To delete backup files manually, follow these steps:
- Navigate to the backup storage location on your Windows 10 device.
- Identify the folders containing backup files, such as File History or Windows Backup.
Selecting and Deleting Files
Once you’ve located the backup files, proceed as follows:
- Select the files or folders you wish to delete.
- Right-click on the selected items and choose the “Delete” option from the context menu.
- Confirm the deletion when prompted.
Using Disk Cleanup Tool to Delete Backup Files
Accessing Disk Cleanup Tool
To utilize the Disk Cleanup tool for deleting backup files, perform the following steps:
- Press the Windows key + R to open the Run dialog box.
- Type “cleanmgr” and press Enter to launch Disk Cleanup.
- Select the drive containing the backup files and click OK.
Selecting Backup Files for Deletion
Follow these steps to select backup files for deletion:
- In the Disk Cleanup window, click on the “Clean up system files” option.
- Check the box next to “Previous Windows installations” and other backup-related options.
- Click OK to initiate the cleanup process.
Exploring Third-Party Software Solutions
While Windows provides built-in tools for managing backup files, third-party software solutions offer additional features and flexibility. Popular options include Acronis True Image, EaseUS Todo Backup, and Macrium Reflect. These applications offer comprehensive backup management capabilities and intuitive user interfaces.
Pros and Cons
- Pros: Third-party software solutions offer advanced features such as automated backups, disk cloning, and system imaging.
- Cons: Some third-party applications may require a subscription fee or limited functionality in their free versions.
Best Practices for Managing Backup Files
To optimize the management of backup files on Windows 10, consider the following best practices:
- Regularly review and delete outdated backup copies.
- Utilize automation features to schedule backups and cleanup tasks.
- Monitor storage usage to prevent disk space shortages.
- Keep backup software and system drivers up to date to ensure compatibility and reliability.

Precautions Before Deleting Backup Files
Before proceeding with the deletion of backup files, it is essential to exercise caution and consider the following precautions:
- Ensure that the files selected for deletion are no longer required.
- Back up critical data to prevent accidental loss.
- Verify the integrity of backup copies before deletion to avoid potential data corruption issues.
Conclusion
Managing backup files is essential for maintaining system performance and optimizing storage resources on Windows 10. By following the methods and best practices outlined in this article, users can streamline the deletion process and ensure efficient data management.
FAQs
- Q: Can I delete all backup files without any consequences?
- A: It’s essential to review backup files carefully before deletion to avoid potential data loss or system instability.
- Q: How often should I delete backup files?
- A: Regularly review and delete outdated backup files to prevent storage clutter and maintain system performance.
- Q: Is it safe to use third-party software for managing backup files?
- A: While third-party software solutions offer additional features, ensure that you download from reputable sources to avoid malware or compatibility issues.
- Q: Can I recover deleted backup files?
- A: In some cases, deleted backup files can be recovered using data recovery software. However, it’s essential to act promptly to maximize the chances of successful recovery.
- Q: What should I do if I accidentally delete important backup files?
- A: Immediately stop using the affected device and consider seeking professional assistance for data recovery services.