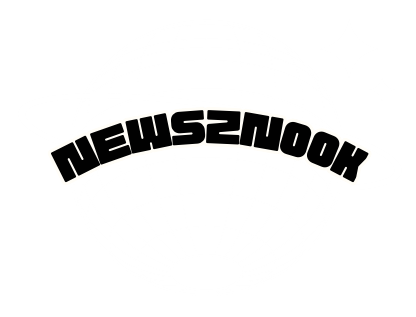How to Turn On Bluetooth on Windows 10
To turn on Bluetooth on Windows 10, follow these steps:
- Open Settings: Click on the Start menu (Windows icon) in the bottom left corner of your screen and then click on the gear icon to open the Settings menu. You can also press the
Windows key + Ion your keyboard to open Settings directly. - Go to Devices: In the Settings menu, click on the “Devices” option.
- Select Bluetooth & other devices: On the left-hand side of the Devices menu, you’ll see a list of options. Click on “Bluetooth & other devices.”
- Toggle Bluetooth On: In the Bluetooth & other devices menu, you’ll see a toggle switch under the “Bluetooth” section. Simply click on the toggle switch to turn Bluetooth on. If Bluetooth was already on, you might see the toggle switch in the on position.
- Pairing Devices (Optional): Once Bluetooth is turned on, you can pair Bluetooth-enabled devices such as headphones, speakers, keyboards, and mice by clicking on the “Add Bluetooth or other device” button and following the on-screen instructions.
That’s it! You have successfully turned on Bluetooth on your Windows 10 computer.
Understanding Bluetooth Technology
What is Bluetooth?
Bluetooth is a wireless technology standard used for exchanging data over short distances between devices. It operates on the 2.4 GHz frequency band and enables communication between devices without the need for cables. Read about How to Delete Backup Files on Windows 10
How Does Bluetooth Work?
Bluetooth works by establishing a secure connection between two devices using radio waves. It allows for the transmission of data, such as audio or files, between the connected devices.

Why Use Bluetooth on Windows 10?
Bluetooth on Windows 10 offers convenience and flexibility by eliminating the need for physical cables and connectors. It enables users to connect and use a wide range of wireless peripherals and accessories seamlessly.
How to Check if Your Windows 10 PC Supports Bluetooth?
Before enabling Bluetooth on your Windows 10 PC, it’s essential to verify if your device supports Bluetooth connectivity. To do so, follow these steps:
- Press the Windows key + I to open the Settings app.
- Click on Devices.
- Select Bluetooth & other devices from the left sidebar.
- If your PC supports Bluetooth, you’ll see an option to turn it on. Discover about How to Get Rid of My AI on Snapchat
Enabling Bluetooth on Windows 10
Accessing Bluetooth Settings
To access Bluetooth settings on Windows 10, follow these simple steps:
- Press the Windows key + I to open the Settings app.
- Click on Devices.
- Select Bluetooth & other devices from the left sidebar.
Turning On Bluetooth
Once you’re in the Bluetooth settings menu, toggle the Bluetooth switch to the “On” position to enable Bluetooth functionality on your Windows 10 PC.
Connecting Bluetooth Devices to Windows 10
Pairing Bluetooth Devices
To pair a Bluetooth device with your Windows 10 PC, follow these steps:
- Make sure the Bluetooth device is in pairing mode.
- In the Bluetooth settings menu, click on “Add Bluetooth or other device.”
- Select Bluetooth from the list of device types.
- Choose the Bluetooth device you want to pair from the list of available devices.
- Follow any additional on-screen instructions to complete the pairing process.
Troubleshooting Connection Issues
If you encounter connection issues while pairing Bluetooth devices, try the following troubleshooting steps:
- Ensure that the Bluetooth device is within range of your PC.
- Verify that the Bluetooth device is charged and turned on.
- Restart your Windows 10 PC and the Bluetooth device.
- Update the Bluetooth drivers on your PC.
Managing Bluetooth Settings
Renaming Paired Devices
To rename a paired Bluetooth device on Windows 10, follow these steps:
- Go to Settings > Devices > Bluetooth & other devices.
- Under “Paired devices,” select the Bluetooth device you want to rename.
- Click on the device name and enter the new name.
- Press Enter to save the new name.
Removing Paired Devices
To remove a paired Bluetooth device from your Windows 10 PC, follow these steps:
- Go to Settings > Devices > Bluetooth & other devices.
- Under “Paired devices,” select the Bluetooth device you want to remove.
- Click on Remove device.
- Confirm the action when prompted.
Bluetooth Tips and Best Practices
- Keep your Windows 10 PC’s Bluetooth drivers updated to ensure compatibility and performance.
- Turn off Bluetooth when not in use to conserve battery life.
- Avoid connecting to unknown or untrusted Bluetooth devices to prevent security risks.
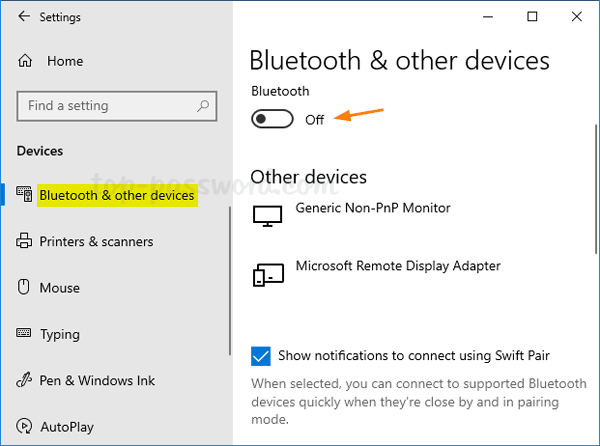
Security Considerations with Bluetooth
While Bluetooth technology offers convenience, it’s essential to be mindful of potential security risks. Ensure that your Windows 10 PC’s Bluetooth settings are configured securely, and only pair with trusted devices to minimize the risk of unauthorized access and data breaches.
Conclusion
Enabling and managing Bluetooth on Windows 10 is straightforward and offers users the flexibility to connect and use a variety of wireless devices seamlessly. By following the steps outlined in this guide, you can harness the power of Bluetooth technology to enhance your productivity and connectivity experience on Windows 10.
FAQs
- Can all Windows 10 PCs support Bluetooth?
- Not all Windows 10 PCs come with built-in Bluetooth capabilities. You’ll need to check if your device supports Bluetooth in the settings.
- Why can’t I find the Bluetooth option in my Windows 10 settings?
- If you can’t find the Bluetooth option in your Windows 10 settings, it’s possible that your device doesn’t support Bluetooth connectivity, or there may be a driver issue that needs to be resolved.
- How do I know if my Bluetooth device is paired successfully with my Windows 10 PC?
- Once a Bluetooth device is successfully paired with your Windows 10 PC, it should appear in the list of paired devices in the Bluetooth settings menu.
- What should I do if I experience connection issues with my Bluetooth devices on Windows 10?
- If you encounter connection issues with your Bluetooth devices, try restarting both your PC and the Bluetooth device, ensuring they are within range and that the drivers are up to date.
- Is Bluetooth secure for transferring sensitive data between devices on Windows 10?
- While Bluetooth technology offers convenience, it’s essential to exercise caution when transferring sensitive data over Bluetooth connections. Ensure that your devices are paired securely and use encryption where possible to protect your data.