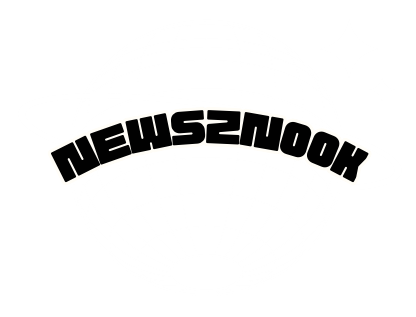To enter the BIOS on a Windows 10 computer, follow these steps:
- Shut down your computer completely.
- Start your computer.
- While it’s starting up, continuously press the appropriate key to enter the BIOS. Common keys include:
- F2
- Delete (Del)
- F1
- F10
- F12
- Esc
- Keep pressing the key until you see the BIOS screen or the BIOS setup utility.
Once you’re in the BIOS, be cautious, as changes to BIOS settings can affect the functionality of your computer. Make sure you know what you’re doing or consult a professional if you’re unsure. Read about How to Delete Backup Files on Windows 10
Understanding the BIOS
BIOS stands for Basic Input/Output System. It is firmware that initializes hardware during the boot process and provides runtime services for operating systems and programs. Accessing BIOS allows users to configure hardware settings, boot order, and perform other system-level tasks.
Importance of Accessing BIOS
Accessing BIOS is essential for troubleshooting hardware issues, changing system configurations, and optimizing system performance.
Methods to Access BIOS in Windows 10
In this section, we will explore various methods to access BIOS in Windows 10.
Using the Settings App
- Press the Windows key + I to open the Settings app.
- Click on Update & Security.
- Select Recovery from the left pane.
- Under Advanced startup, click on Restart now.
- After restarting, select Troubleshoot.
- Choose Advanced options.
- Click on UEFI Firmware Settings.
- Finally, click on Restart to access BIOS. Discover about How to Turn On Bluetooth on Windows 10: Step-by-Step Guide
Using the Shift + Restart Method
- Click on the Start menu and select Power.
- Hold down the Shift key and click on Restart.
- After the system restarts, follow the same steps as mentioned in the previous method to access BIOS.
Using the Advanced Startup Options
- Open the Start menu and click on Settings.
- Go to Update & Security.
- Select Recovery from the left pane.
- Under Advanced startup, click on Restart now.
- Once the system restarts, select Troubleshoot.
- Choose Advanced options.
- Click on UEFI Firmware Settings.
- Click on Restart to access BIOS.
Accessing BIOS from Within Windows
- Open the Start menu and click on Settings.
- Go to Update & Security.
- Select Recovery from the left pane.
- Under Advanced startup, click on Restart now.
- After the system restarts, select Troubleshoot.
- Choose Advanced options.
- Click on Command Prompt.
- Type
shutdown /r /fwand press Enter to restart and access BIOS.
Accessing BIOS from a Powered-off State
- Shut down your computer completely.
- Turn on your computer and immediately start pressing the BIOS access key.
- The BIOS access key varies depending on the manufacturer (e.g., F2, F10, Delete).
- Keep pressing the key until BIOS settings appear.
Common Issues and Troubleshooting
In this section, we will address common issues encountered when trying to access BIOS and provide troubleshooting tips.
Unable to Access BIOS
If you are unable to access BIOS using the methods mentioned above, try the following troubleshooting steps:
- Ensure that you are pressing the correct BIOS access key.
- Update your motherboard’s firmware.
- Check for any physical hardware issues, such as a faulty keyboard.
- Reset BIOS settings to default.
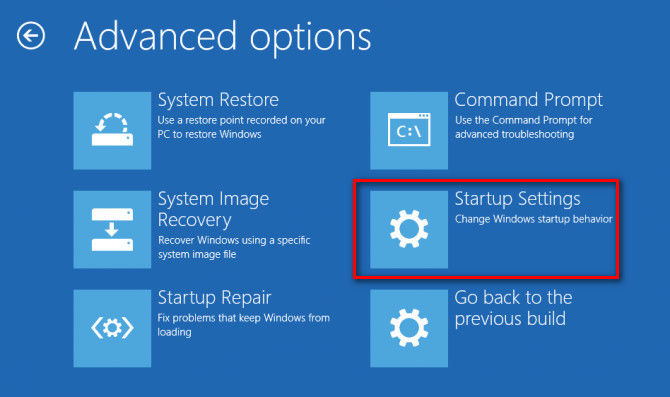
BIOS Settings Not Saving
If you encounter issues with BIOS settings not saving, try the following solutions:
- Check if your CMOS battery needs replacement.
- Update BIOS firmware to the latest version.
- Reset BIOS settings to default and reconfigure them.
Conclusion
In conclusion, accessing BIOS in Windows 10 is crucial for system configuration and troubleshooting. By following the methods outlined in this article, users can easily access BIOS and make necessary adjustments to optimize their system’s performance.
FAQs
- What is BIOS?
- BIOS stands for Basic Input/Output System. It is firmware that initializes hardware during the boot process and provides runtime services for operating systems and programs.
- Why is accessing BIOS important?
- Accessing BIOS allows users to configure hardware settings, boot order, and perform other system-level tasks essential for troubleshooting and optimizing system performance.
- What should I do if I cannot access BIOS?
- If you are unable to access BIOS, ensure that you are pressing the correct BIOS access key and try troubleshooting steps such as updating firmware and checking for hardware issues.
- How do I save BIOS settings?
- To save BIOS settings, navigate to the Exit menu in BIOS and select the option to save changes and exit.
- Can I update BIOS firmware from within Windows?
- Yes, some manufacturers provide utilities that allow users to update BIOS firmware from within Windows. However, it is recommended to follow manufacturer-specific instructions to ensure a successful update.