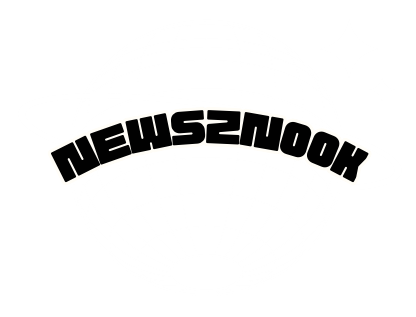Understanding Bluetooth Technology
Bluetooth is a wireless communication standard that allows devices to connect and communicate with each other over short distances. It’s commonly used in a variety of electronic devices, including smartphones, tablets, laptops, and gaming consoles like the PlayStation 4.
Compatibility of PS4 Controller with Bluetooth
Not all PS4 controllers are Bluetooth-enabled. To ensure compatibility, you’ll need to check if your controller supports Bluetooth connectivity. Most newer models of the PS4 DualShock controller come equipped with Bluetooth functionality, but older models may require an adapter for wireless connectivity. Discover about How to Delete Backup Files on Windows 10
Setting up Your PS4 Controller for Bluetooth Connectivity
Connecting the Controller to Your Device
- Turn on your PS4 controller by pressing the PlayStation button.
- Navigate to the settings menu on your device and select “Bluetooth.”
- Put your PS4 controller into pairing mode by pressing and holding the “Share” and “PS” buttons simultaneously until the light bar starts flashing.
Pairing the Controller with Bluetooth
- Once in pairing mode, your PS4 controller should appear in the list of available Bluetooth devices on your device.
- Select the controller from the list to establish a connection.
- Once paired, the light bar on your PS4 controller will stop flashing, indicating a successful connection.
Troubleshooting Common Issues
Connection Problems
If you’re experiencing issues with connectivity, try the following troubleshooting steps:
- Ensure your PS4 controller is charged.
- Restart your device and try pairing the controller again.
- Move closer to your device to ensure a stable Bluetooth connection.
Syncing Errors
If your PS4 controller is not syncing properly, try the following:
- Reset your PS4 controller by inserting a small pin into the reset button located on the back of the controller.
- Turn off any other Bluetooth devices that may be interfering with the connection.
- Update the firmware on your PS4 controller to ensure compatibility with your device.
Enhancing Your Gaming Experience with a Bluetooth-enabled PS4 Controller
Once successfully connected, you can enjoy a seamless gaming experience with your PS4 controller on a variety of devices, including smartphones, tablets, and PCs. Whether you’re playing games on the go or streaming your favorite titles from your PS4 console, Bluetooth connectivity offers flexibility and convenience.

Conclusion
In conclusion, connecting your PS4 controller via Bluetooth opens up new possibilities for gaming and entertainment. By following the steps outlined in this guide, you can easily set up and troubleshoot your Bluetooth-enabled PS4 controller for a seamless gaming experience.
FAQs
- Can I connect multiple PS4 controllers via Bluetooth?
- Yes, you can connect multiple PS4 controllers to a single device using Bluetooth, allowing for multiplayer gaming experiences.
- Can I use a PS4 controller with Bluetooth on my smartphone?
- Yes, as long as your smartphone supports Bluetooth connectivity, you can use a PS4 controller to play games and navigate menus.
- Will connecting my PS4 controller via Bluetooth drain my device’s battery?
- While Bluetooth connectivity does consume some battery power, the impact on your device’s battery life is minimal during normal usage.
- Can I use a Bluetooth-enabled PS4 controller with my PS5 console?
- Yes, Bluetooth-enabled PS4 controllers are compatible with the PS5 console for playing supported games.
- What should I do if my PS4 controller fails to connect via Bluetooth?
- If you’re having trouble connecting your PS4 controller, try restarting your device, updating the controller’s firmware, and ensuring that it’s in pairing mode.